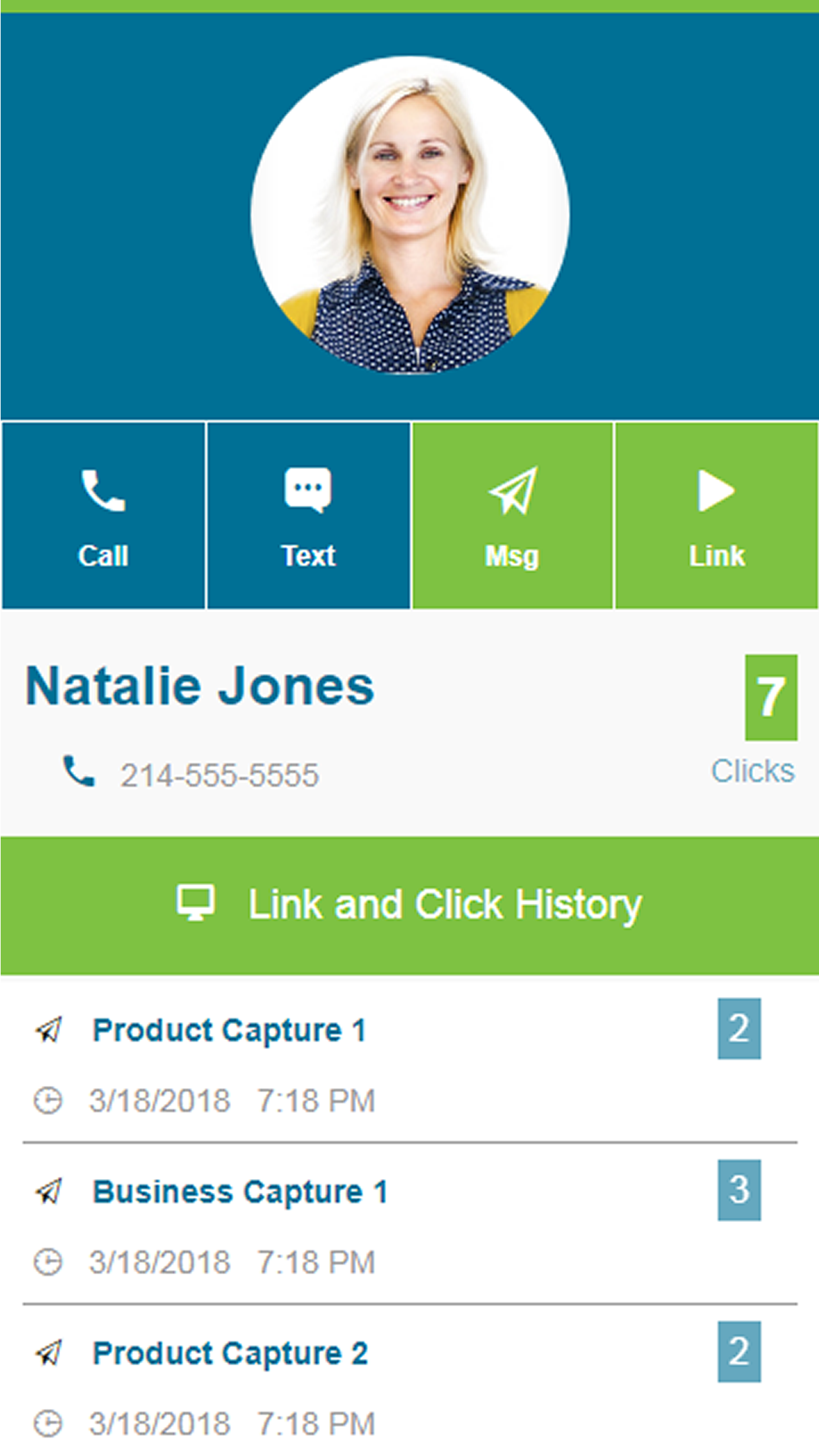Mobile App Training!
Use this info if your system has a mobile app. Get Lead Alerts, Easily Promote Your Pages to the Contacts on Your Phone, & More!
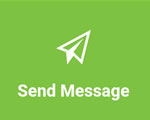
Send a Message
Choose a Contact and Select a Message. Contact will then be added to your app as an APP Contact.
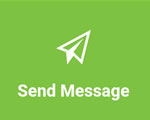
Send a Link
Choose a Contact and Send a Tracking Link. A unique link will be created for this contact and this page. You will receive an alert when link is clicked.
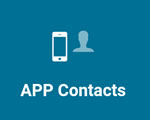
APP Contacts
Manage your imported contacts and access details of links and clicks.
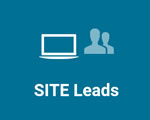
SITE Leads
Lead Page Prospects - people who have filled a form on one of your pages.
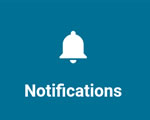
Notifications
This is a history of push-notifications. If you click an alert and then hit OK on the pop-up, the will be saved here and cleared from your device alert bar.
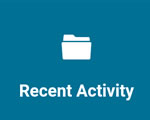
Recent Activity
A recent activity history list. It displays Sent Message, Sent Link, New Lead, and Completed Video information.
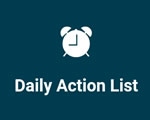
Daily Action List
This section gives you key information on recent activity across your entire system.

Training
Training documents for specifics on the company, products, compensation, etc.
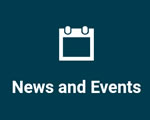
News & Events
News and Events as it relates to the company or team.
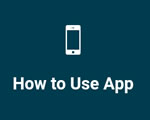
How to Use App
A description of the mobile app and how to use it to maximize your potential.
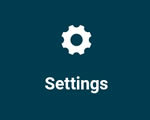
Settings
Adjust your push notification reminders and other settings here.

Enter Full Backoffice
Access your full online backoffice to manage all aspects of your system.
How To Use the Mobile App
Your best prospects are in your phone, just ask if you can send a link!
SEND MESSAGE / Add Contact
1. Click Send Message and Choose a Contact (this opens your phone's contacts to choose from).
2. Select a Message that is appropriate to guage interest or asks approval to send a link. Edit if needed and click to send.
2b. Choose Send Method - Choose from SMS/Text Message, Email, Facebook Messenger, or WhatsApp.
3. Contact is now added as APP Contact for easy and effective follow-up management.
4. If response from prospect is YES, then go to "SEND LINK".
SEND LINK
1. Click the Send Link button and Select the Contact who responded, or first find them in your APP Contacts section to pre-populate the Choose a Contact field.
1. Choose a Page Link appropriate to conversation.
1. A custom tracking link is created and placed in your text window to be sent by you to the contact.
1. Get push notification alerts when the link is clicked.
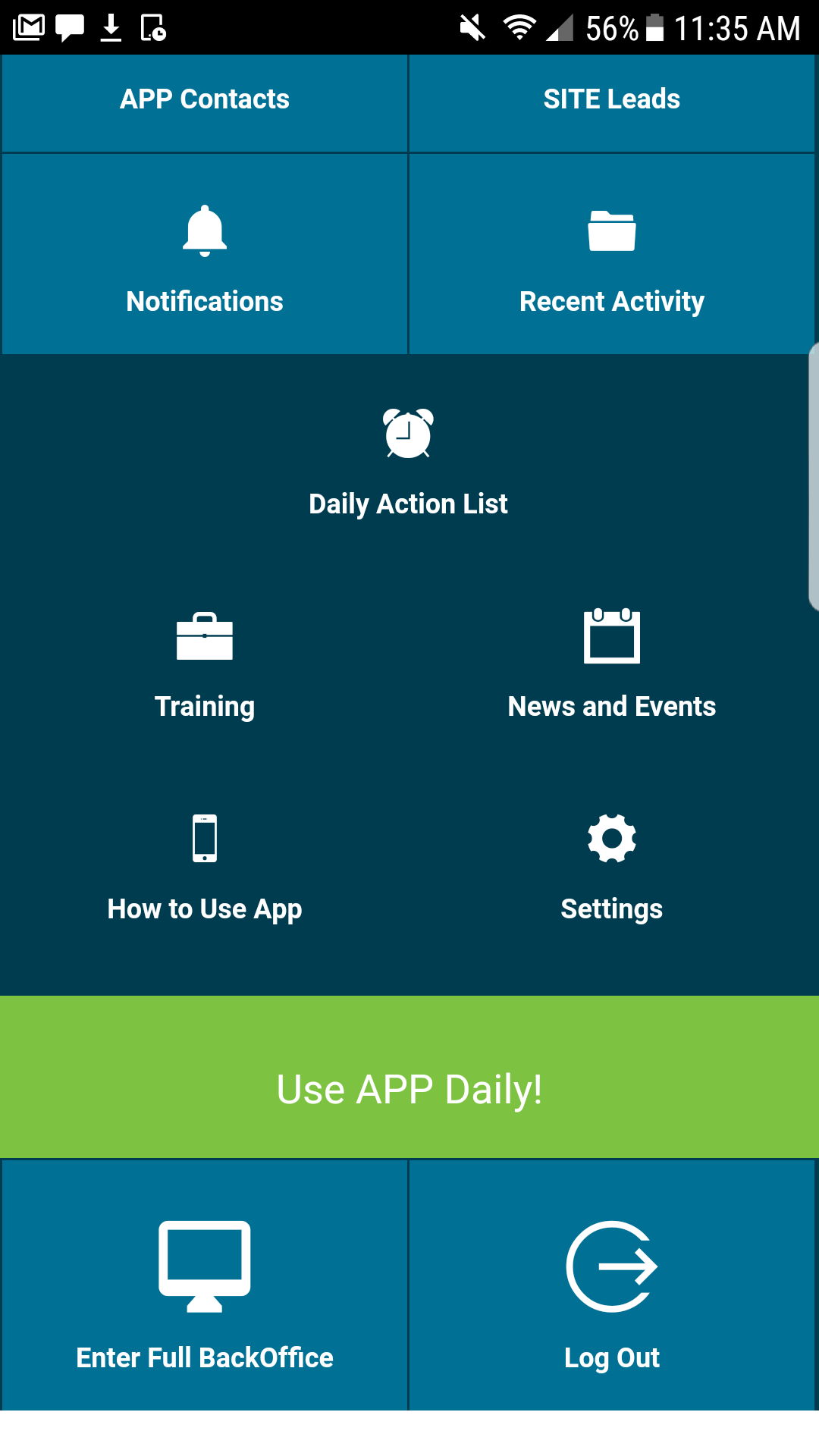
App Home Page
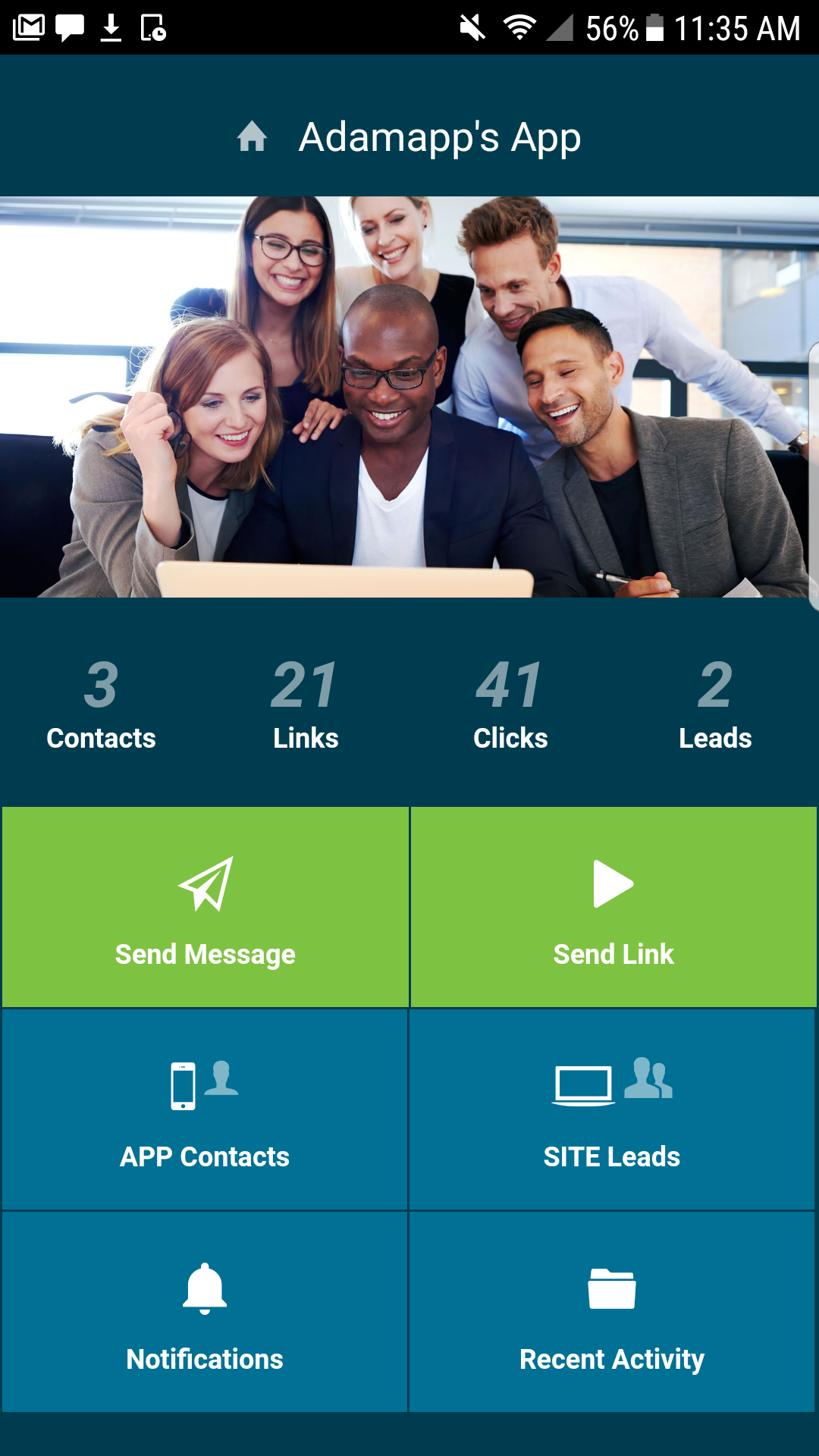
Send a Message
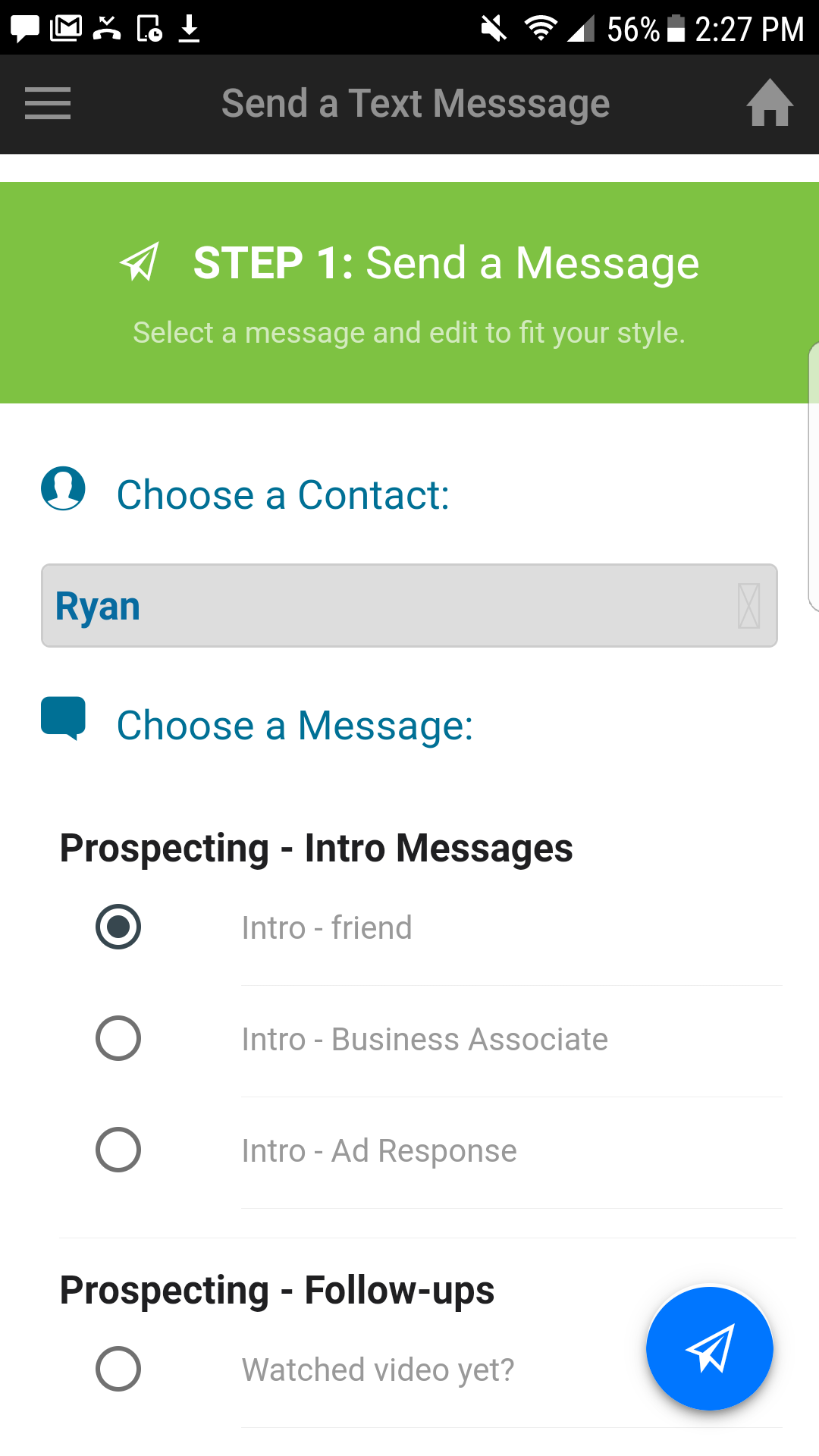
4 Ways to Send
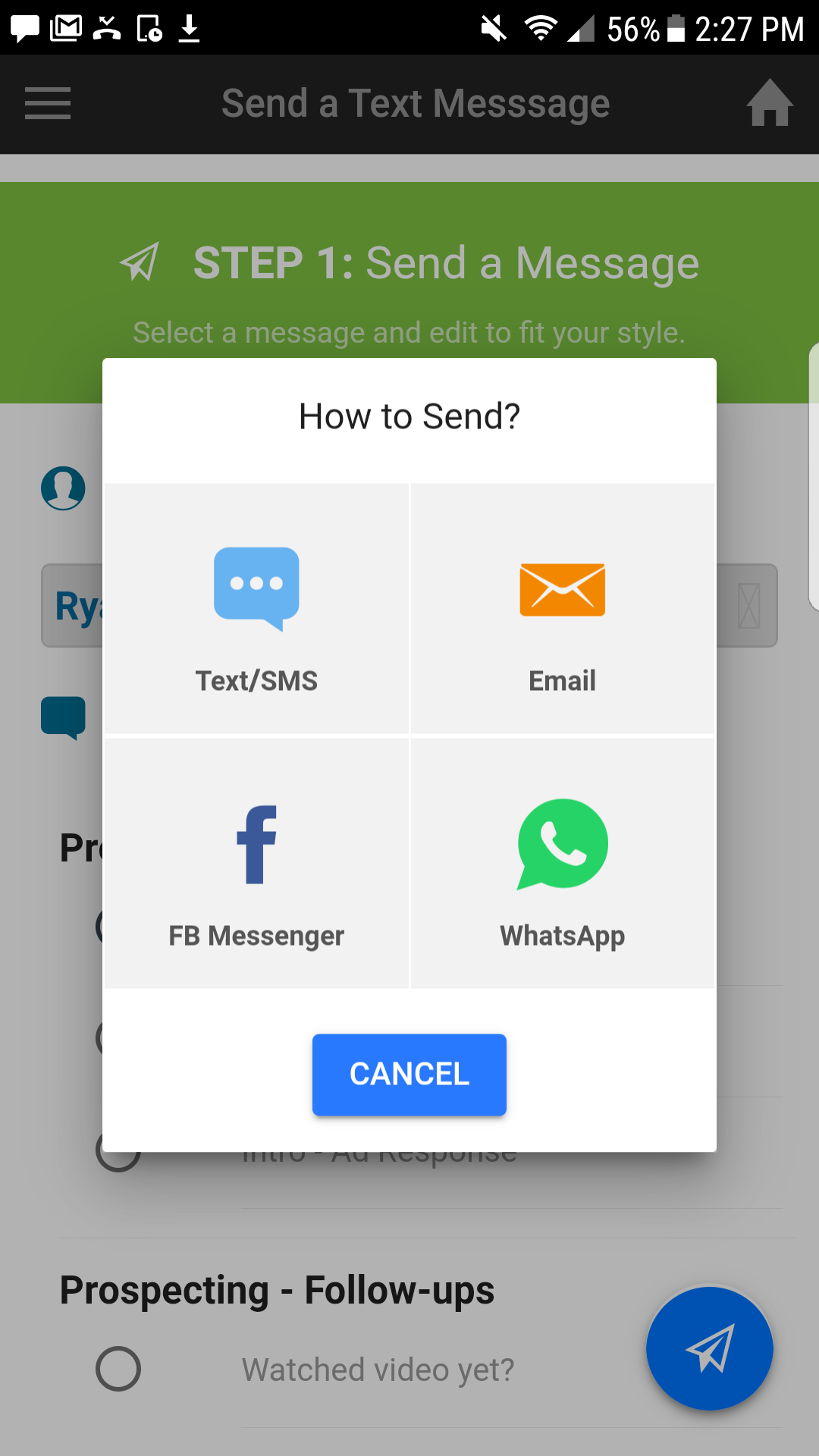
Contact Added
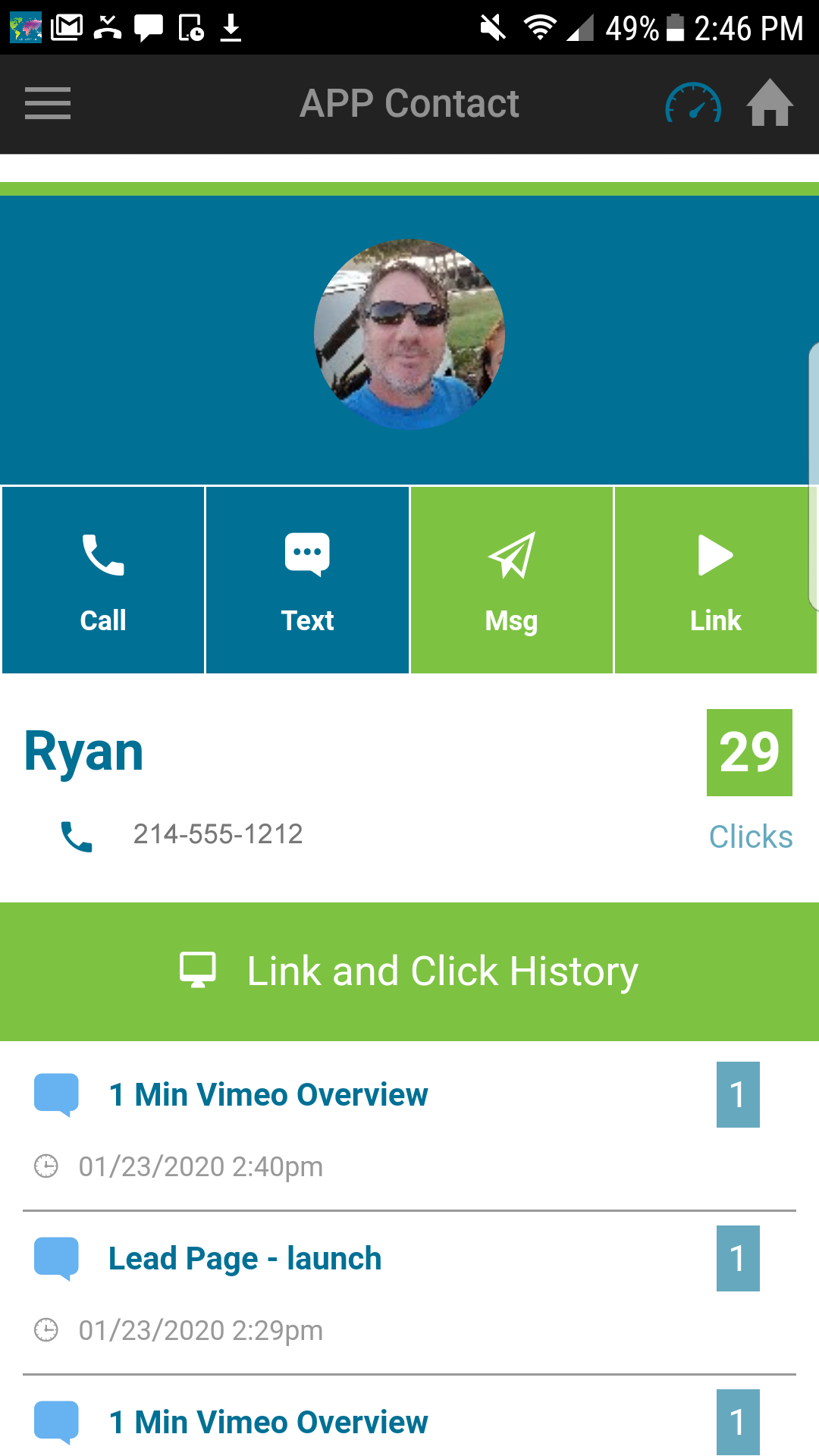
Send a Link
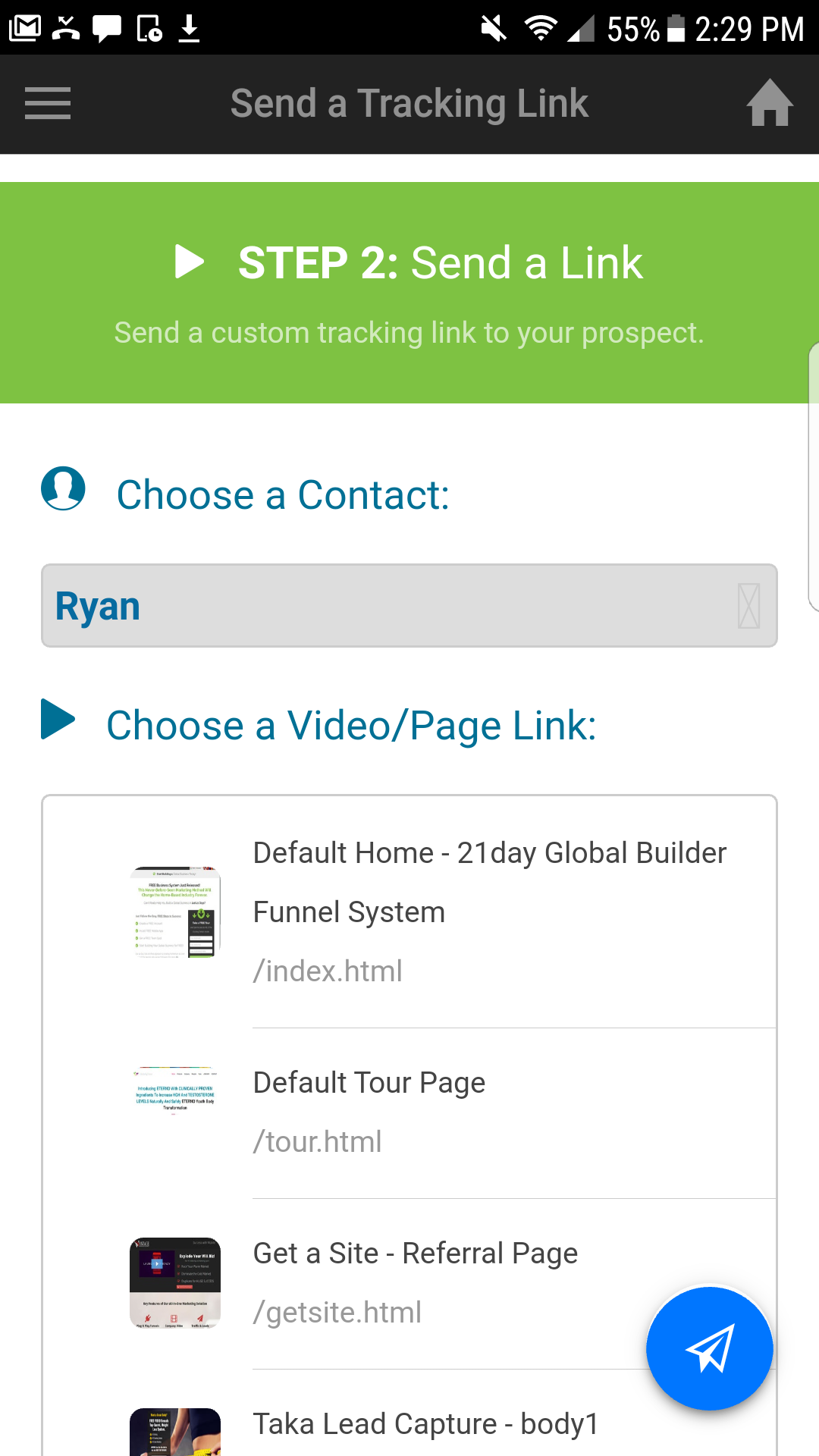
Get Click Alerts
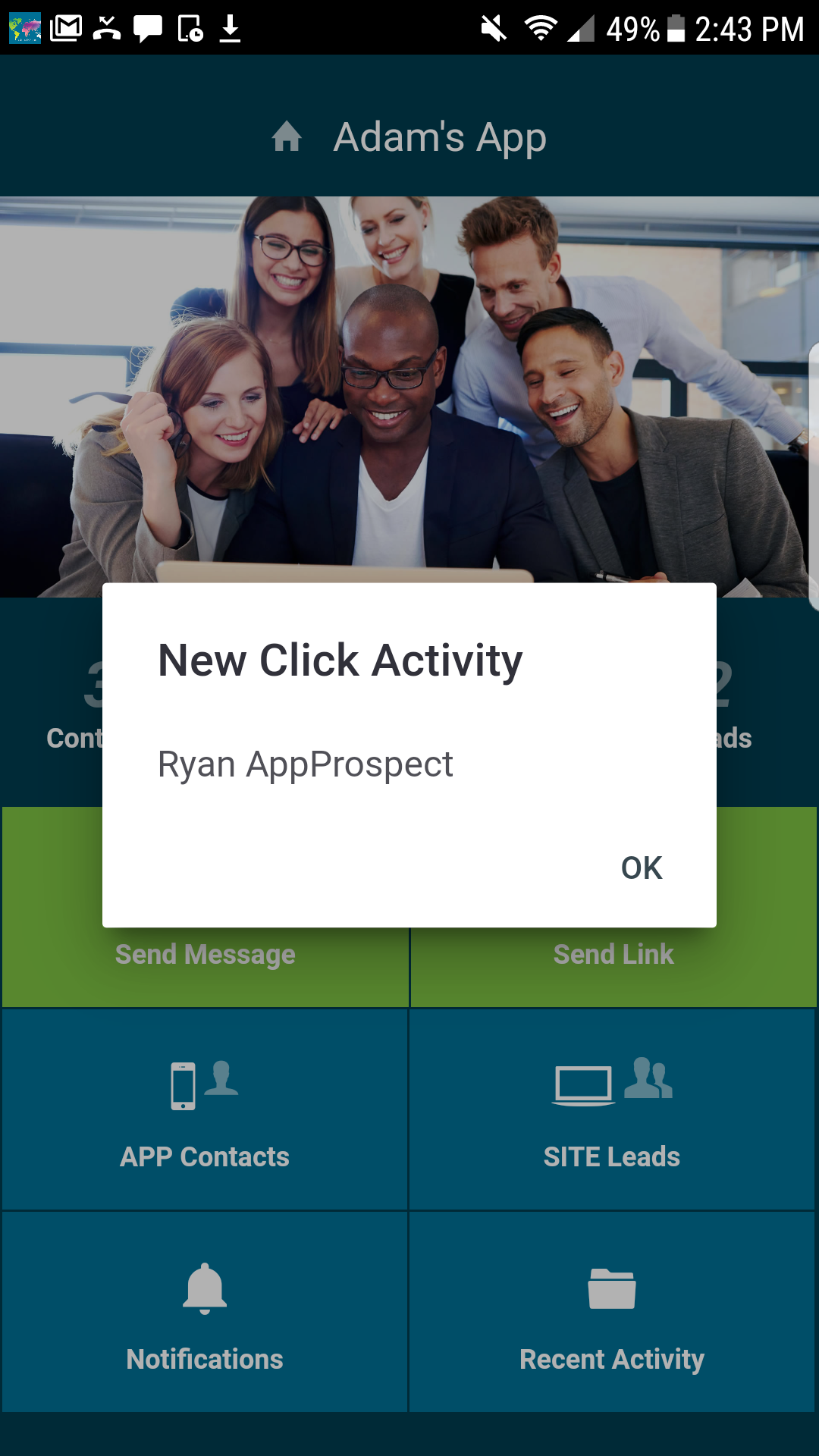
Ask 10 Contacts RIGHT NOW, if you can send a link
Goal 1 - 10 Invites - Send 10 People an Intro Message ASKING if you can send them a link. Keep sending invites as quickly as possible until you reach Goal 2.
Goal 2 - 10 Links SENT - that's 10 People who have agreed to view the link and you have now sent the link. Once you create and send a link, the Contact is then added to your mobile app for tracking and easy follow-up.
10 APP Contacts - You should now see the 10 App Contacts who have been sent a link. Keep going 10 at a time or more to build up your FREE prospect pipeline!
Repeat for Next 21 Days - Create your story, set a goal for how many personal free pre-enrollees you will have by Day 5, Day 10, Day 15, Day 21 for your big launch on Day 22. This is it, you can make it all happen starting right now!